AFO 811 – Stack checkout
811.1 Introduction
See the general help on stack requests for more information on the general principles.
This AFO handles recording the delivery of the item to the next or final service point.
It is at this stage that the “Batch” processing logic might be initiated.
If this is a delivery service point, then the checkout function is used to RETURN the item to its stack location; this is NOT a checkout to the actual reader, which is carried out using the regular checkout function (AFO411).
The system warns the user if an item, for which a current request exists, is entered in this screen, in this context.
The system will report and warn the current user if a request processed has been cancelled by a reader.
811.2 Processing
After selecting this AFO, an input screen will be displayed:

Options on the screen
Enter data: See section 811.2.1 for information on entering data.
: Use this option to switch to AFO 812.
: This displays the items associated with a batch entry (see section 811.2.2) OR if executed on an item line will take the user to the main request display for the selected item.
: This allows an event to be undone, in some circumstances. See section 811.2.3.
: Use this option to end the current batch. See section 811.2.4.
: This option takes the user to the maintenance screens for the batches. See section 811.2.5.
811.2.1 Enter details
Enter data: In the Item field you can enter one of the following:
· An item barcode
· A stack request number
· A batch number
If it is an individual item the system displays the item's title, the time it was due “here”, the service point from which the item appears to have come, where it is due next, and its ultimate destination. The date and time last estimated is displayed.

If the borrower has asked the request to be cancelled, then a message is displayed. This includes any item currently inside a batch. In either case, this is simply a warning – and one of the functions described below to remove items from a batch, or to interrupt the flow along the route must be carried out.
When entering an item barcode for a destination that uses batching, a message will be displayed that a new batch is started:

811.2.2 Display batch
: This displays the items associated with a batch entry OR if executed on an item line will take the user to the main request display for the selected item.
Individual line
When you select this option for an individual line, the input form with batch details will be displayed:
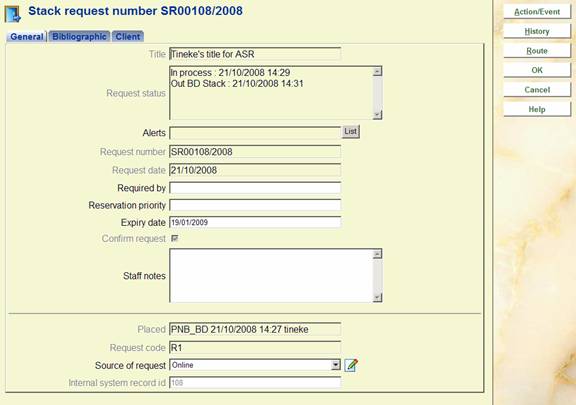
Buttons on the form
: When you click this button, an input form appears:

It allows the user to carry out specific actions on the request. These may sometimes be carried out by other methods. For example, the Action/Event button may be used to checkout the item to the reader, but this may also be executed from the regular AFO411 Checkout also.
The Action/Event pops up an input form offering a variety of options. The options offered are sensitive to the current context of the request – an obvious example might be that the option to checkout the item is not offered if it has already been recorded as checked out!
Possible actions are :
· Print or reprint the request
· Checkin the item/request
· Send a message to the reader
· Cancel the request
: When you click this button, an overview screen appears:
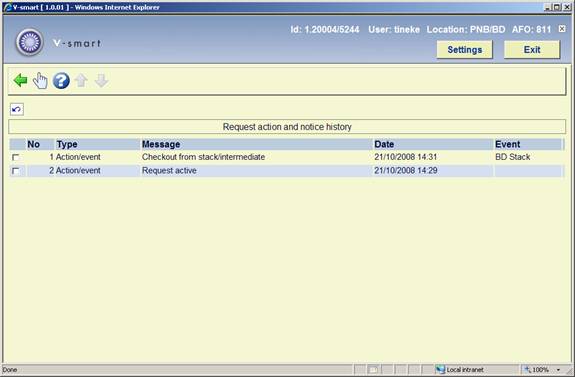
This displays a log of the key events in the lifecycle of the request. You can click on a line to get more details:

: When you click this button, an overview screen appears:

This gives an overview of the transfer of the item from stack location to the delivery point. This is for information purposes only.
Batch
When you select this option for a batch, the summary screen of the batch will be displayed:

Options on the screen
: This will take you to the standard search screen as in AFO 421. See the help on this AFO for more information.
: This will bring up the form with information on the selected request. See above for a description of this form.
811.2.3 Cancel transaction
: Use this option to cancel the processing of the request.
At various points in the lifecycle of a request it may be appropriate to cancel the processing of that request. Some examples are :
· The reader no longer wishes to look at the item
· The requested item is missing
· The requested item doesn't exist (e.g. with respect to non-catalogued items)
· There is an ambiguity in the request
· The item is missing from a batch of requests in transit from A to B
· The item wasn't collected in the period expected.
· There was a problem in the delivery service (e.g. the van broke down)
· A whole box of requested items has gone missing
It should be noted that it is possible to cancel all the requests for a given batch (if in use) as a single operation.
811.2.4 Terminate batch
: Use this option to end the current batch. An input form will be displayed:
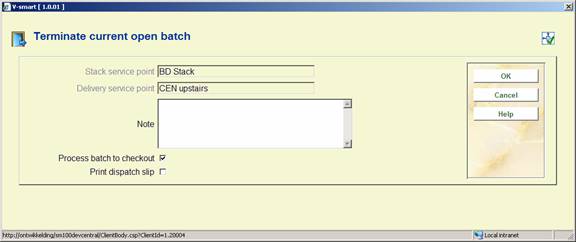
When a batch is “closed” an option to enter a note is offered (and a note may be entered at any time for the batch). Any such notes are displayed whenever the batch is checked in or out.
By default, it is assumed that the batch of requests created is then more or less immediately dispatched to the next stop on the route. However, by deselecting the “Process batch to checkout” checkbox, the batch/requests will be left in the “checkin” state.
It is also possible to print a “shipping list”, by checking the “Print dispatch slip” box. This outputs batch and item details where the output layout is configured in the “Batches print slip” in the notice set defined for the current service point.
811.2.5 All batches
: This option takes the user to the maintenance screens for the batches. It lists all the current batches which relate to the current service point. (This means any batch which originated from, passed through or is destined for the current service point.) An overview screen will be displayed:

The display shows each batch number, the current processing status of the batch, the number of items making up the batch, where the items are going from and to, and whether it is “open” somewhere.
Options on the screen
: Select a batch and then this option to view the details. See section 811.2.2.
: Select a batch and then this option to print details of the batch. An input form will be displayed:

: This option allows a note to be added, amended or removed from the selected batch. After selecting this option an input form will be displayed:

: This option allows the batch and all the items comprising it to be marked as suspended.